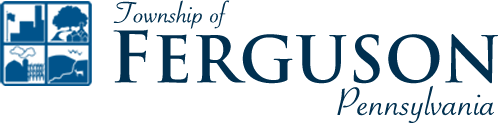How to Participate in Online Meetings
Upcoming Meetings:
Please see Ferguson Township's events calendar for all upcoming meetings: https://www.twp.ferguson.pa.us/calendar
Virtual attendance of Ferguson Township's public meetings is done via Cisco Webex. In order to join a Webex meeting, attendees must first register. You will need to register for each meeting you attend.
How to Register for a Webex Meeting
1. Click on the meeting link, which can be found:
- by clicking on an event on the Township's Events Calendar.
- in a meeting agenda. Visit the Township's Agenda Portal.
- in a meeting notification email. Sign up with Constant Contact.
2. After clicking on the meeting link, you will receive an invitation via email asking you to register for the meeting.
3. Click Register, enter your details, and click Register again.
Join a Webex Meeting
You will receive an email confirmation of your registration, which provides detailed information about joining the meeting.
1. Open your email invite, and click Join meeting.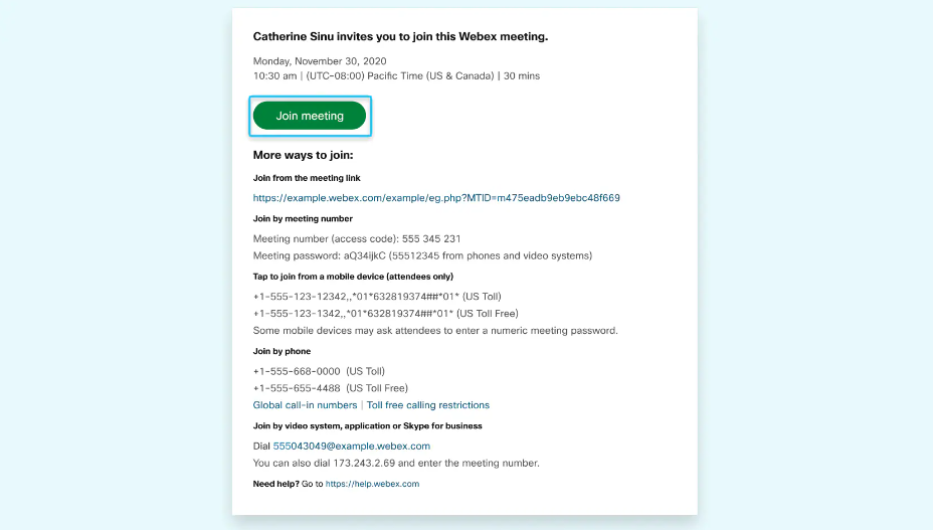
If this is the first time you're joining a meeting, Webex will direct you to download the Webex Meetings app. Click the installer file to install the app and follow the instructions.
If you're joining from a Linux computer or Chromebook, you aren't prompted to install anything. The meeting simply opens in your browser.
2. Click Open Webex if you're prompted to do so, otherwise click Launch meeting.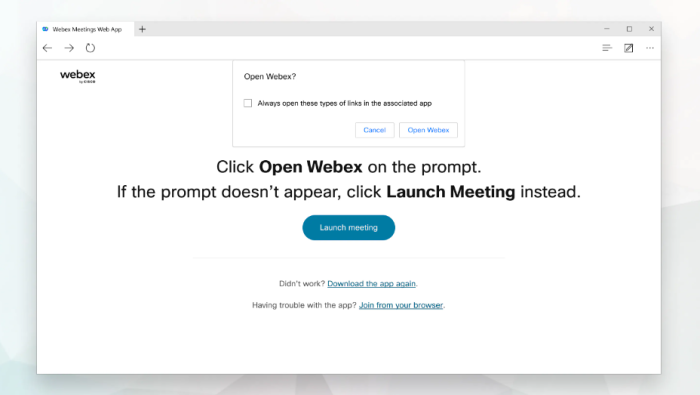
3. Enter your name as you want it to appear in the meeting, check Remember me, and then click Sign in so you can access the full list of meeting features. Or if you just want to join the meeting quickly and don't need access to all the meetings features, click Join as a guest.
4. Enter your email address, check Remember me, and then click Next.
5. Enter the meeting password that's in your email invitation and then click Continue.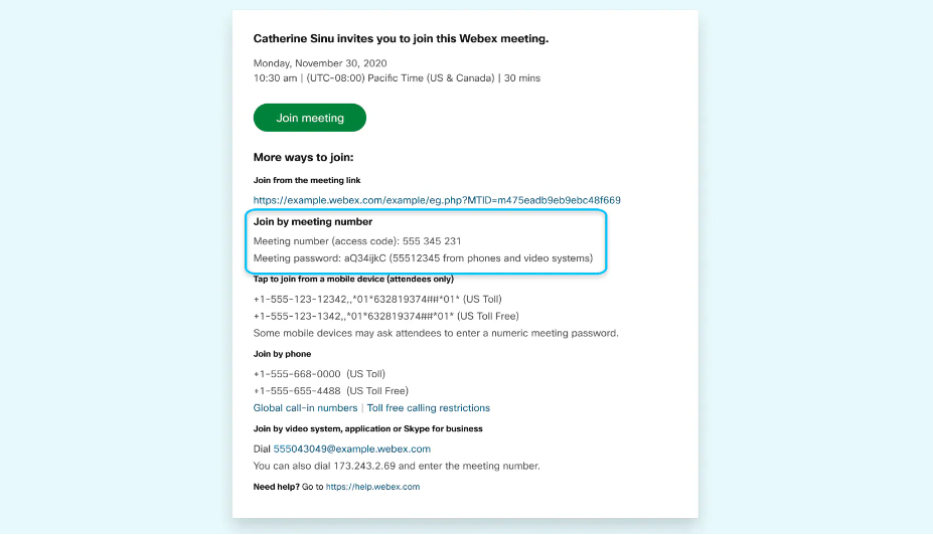
6. In the preview window, you can make sure your audio sounds good and your video looks okay before you join the meeting.
- To set up your audio, click the audio connection options in the Meetings app.
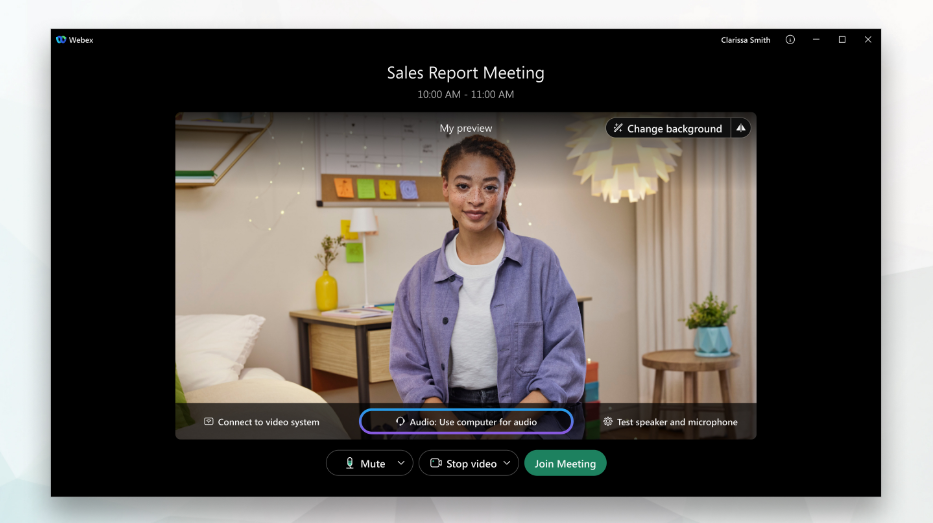
- Choose how you want to hear the audio in the meeting:
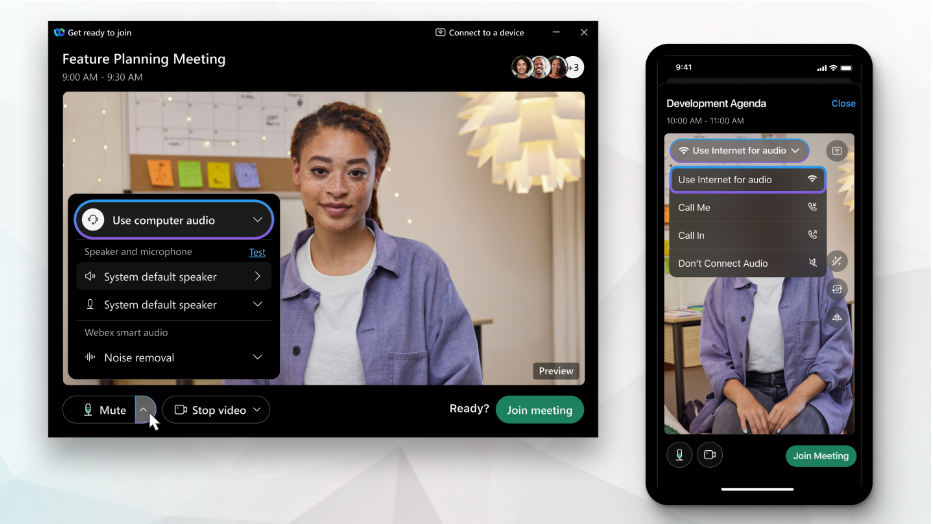
Use computer audio—Use your computer with a headset or speakers. This is the default audio connection type. You can change your headset, speakers, and microphone.
Call me—Enter or select the work or home phone number that you'd like the meeting to call.
Call in—Dial in from your phone when the meeting starts. A list of global call-in numbers is available after you join the meeting.
Don't connect to audio—You won't hear any audio in the meeting through your computer or phone. Use this option if you're in the meeting room but want to use your computer to share content in the meeting.
- If you want to join the meeting with your audio muted, click Mute.
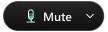
- You'll see Unmute
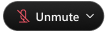 when your microphone is muted. Click Unmute
when your microphone is muted. Click Unmute 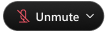 when you want to speak in the meeting.
when you want to speak in the meeting. 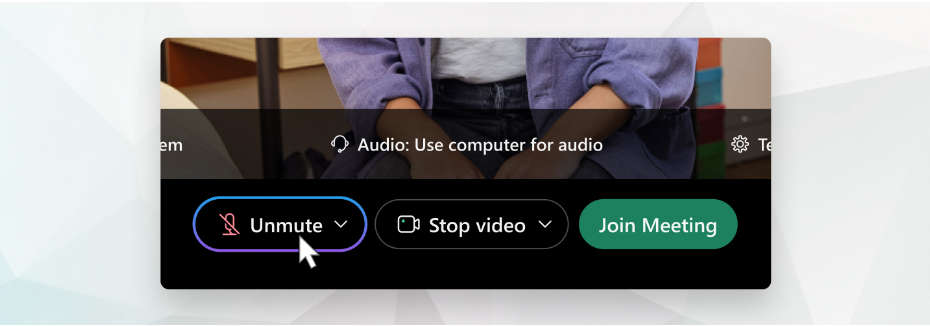
- Click Stop Video
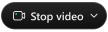 if you want to join the meeting with your video turned off. Click Start Video
if you want to join the meeting with your video turned off. Click Start Video 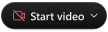 if you want to show your video.
if you want to show your video. 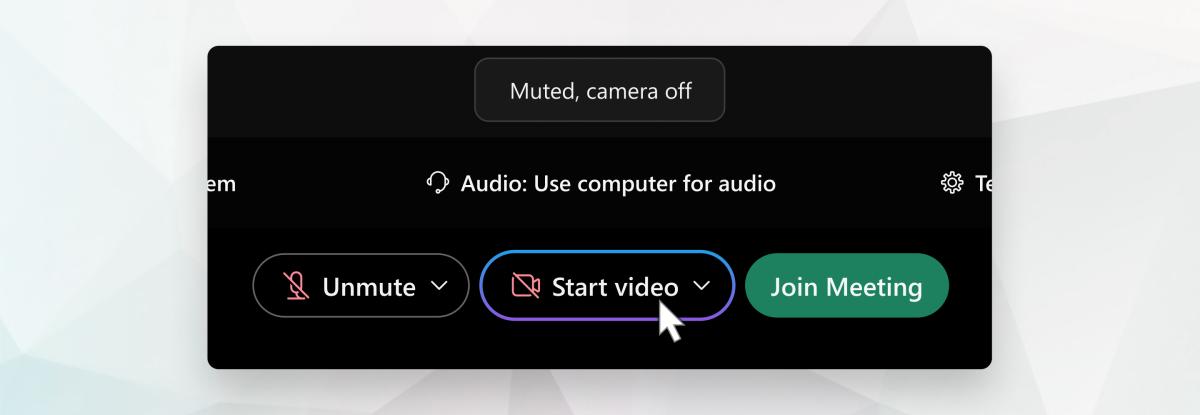
7. Click Join Meeting.
Troubleshooting
If you still have questions, try these helpful links.
Register for a Meeting or Webinar
Join a Webex Meeting
Webex Help Center